Filmora Win版本10.5至11不支持將自定義字體傳輸到另一台電腦。
對於Filmora Win V10.5及以下版本,您可以參考以下步驟
1. 從舊電腦複製C:\ProgramData\Wondershare Filmora\Preset 文件夾中的所有文件。
2. 在新電腦上退出Filmora,然後將複製的文件粘貼到新電腦上的C:\ProgramData\Wondershare Filmora\Preset目錄中。
3. 在新電腦上重新啟動Filmora。
對於Filmora Win V12及以上版本,請按照以下步驟將自定義字體上傳到雲端
1. 自動上傳:單擊 檔案>程式首選項>通用 -> 同步設置 -> 打開自動將自定義預設文件同步到雲端。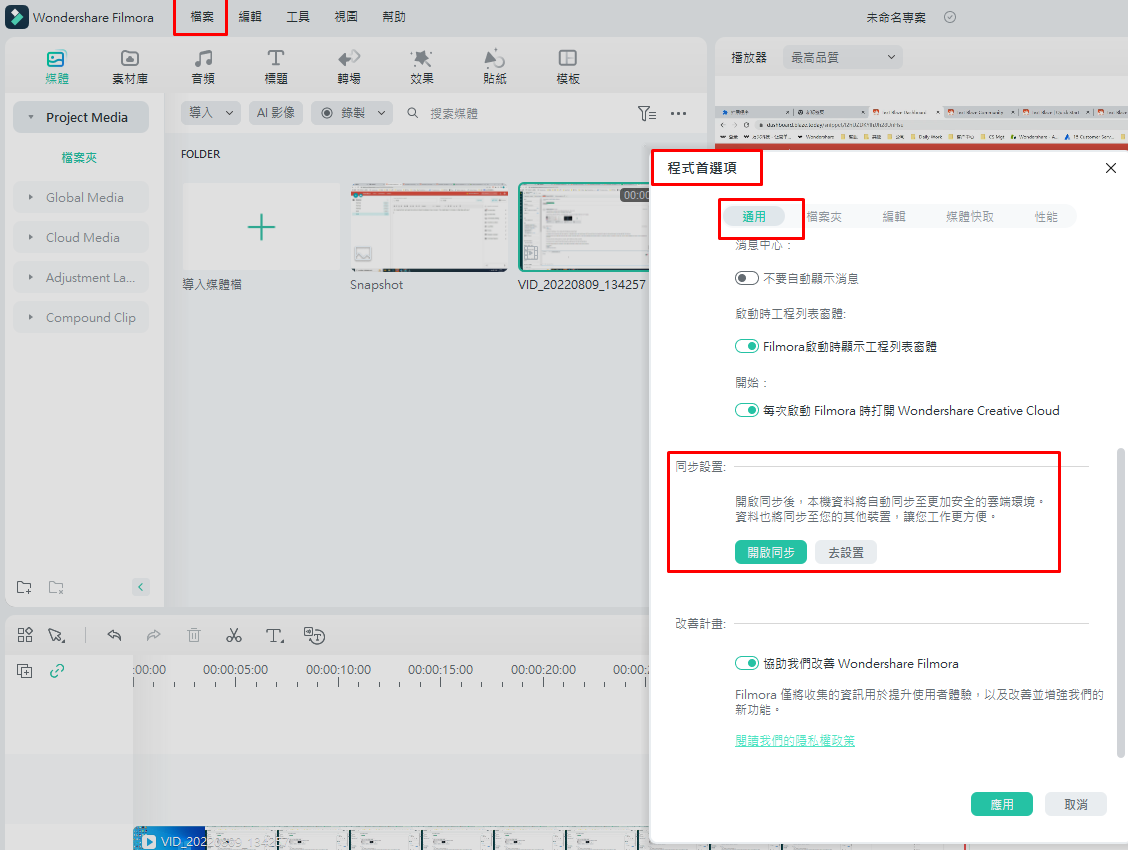
2. 手動上傳:單擊 標題 -> 我的 -> 自定義 -> 單擊右上角的雲圖標上傳。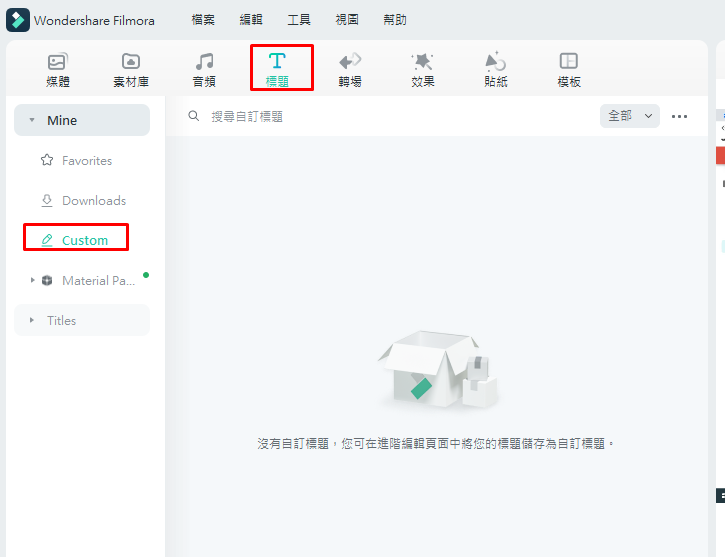
要在新電腦上訪問自定義字體,請使用您的WSID帳戶登錄Filmora,然後從雲端的相同位置下載自定義字體。 對於Filmora Mac V11及以下版本,請按照以下步驟操作
1. 複製自定義字體和顏色保存文件夾。 對於官方網站版本,請參考https://drive.google.com/file/d/1a7zc-wqwoytHGjl9LRCsedLL4UYBlqtI/view?usp=sharing 對於AppStore版本,請參考https://drive.google.com/file/d/1a7zc-wqwoytHGjl9LRCsedLL4UYBlqtI/view?usp=sharing
注意:'ColorPresent' 文件夾用於保存自定義顏色,'CustomPackage'用於自定義字體。
2. 在新電腦上退出Filmora,然後將複製的文件夾粘貼到新電腦上的相應文件夾中。
3. 在新電腦上重新啟動Filmora。
對於Filmora Mac版本12及以上,請按照以下步驟將自定義字體上傳到雲端
1. 自動或手動上傳: - 自動上傳:轉到 Wondershare Filmora 12 -> 檔案>程式首選項>通用 -> 同步設置 -> 打開自動將自定義預設文件同步到雲端。 - 手動上傳:單擊標題 -> 我的 -> 自定義 -> 單擊右上角的圖標上傳。
2. 使用您的WSID帳戶在新電腦上登錄Filmora,然後從雲端的相同位置下載自定義字體。
文章對您有幫助嗎?
謝謝您的評價!
請告訴我們您對文章哪部分不滿意?
評論已發送!